In Settings > Reading you could choose desired page to be your Homepage:

This is the issue that started to occur with Google Chrome 55.x versions. In order to fix this on your side, please make sure that you are using the latest theme version. You can update the theme by following instructions from theme documentation, just remember to clear browser cache after the update.
You can also fix this by adding the following custom CSS code to Appearance > Customize > Additional CSS:
.full_width {
position: relative !important;
z-index: 5000;
}
This error is caused by some recent changes in google map API. Here is what you can try.
1. You need to create your own API key as described here: https://www.latecnosfera.com/2016/06/google-maps-api-error-missing-keymap-error-solved.html
2. Then you need to go to Elated Options -> General and add it to the Api Key field
And then you need to add the page(s) to the list of allowed referrers.
You can check this link also how to do this http://stackoverflow.com/questions/35288250/google-maps-javascript-api-referernotallowedmaperror
Also see API keys in the Google API Console - https://console.developers.google.com/project/_/apiui/credential . For more information, see Best practices for securely using API keys - https://support.google.com/cloud/answer/6310037 .
Also try going to Developer Console -> APIs & auth -> APIs
Search for Geocoding and click on Google Maps Geocoding API -> Enable API. Do the same thing for Geolocating.
This is usually the problem with SSL certificate and the previous setting of a website that was not configured this way. You can try to use a plugins to fix this , such as - https://wordpress.org/plugins/wordpress-https/http://ithemes.com/codex/downloads/fix-ssl-non-ssl-links.zip however this does not guarantee fixing the issue.
Safer solution would be to remove the images that are causing this problem and to re-upload them.
There are two ways for adding fonts
a) Go to your theme folder/functions.php and paste this code:
if (!function_exists('additional_font_styles')) {
function additional_font_styles () {
wp_enqueue_style('your_font_name', 'the_url');
}
add_action('wp_enqueue_scripts', 'additional_font_styles');
}
Adjust the your_font_name to your preference and the url to the right URL path to the fonts' files. Next, with CSS code apply this font to any part of the website you might want with font-family property.
For example paste this code below into your admin Elated Options > General > Custom Code > Custom CSS field
body, h1{font-family: 'YourFont', sans-serif;}
This handles the API call to your webfont. We suggest that you do this in your child theme and its functions.php file in order to preserve this alterations upon theme update.
b) Paste this code into Custom CSS field:
@font-face {
font-family: 'MyWebFont';
src: url('webfont.eot');
src: url('webfont.eot?#iefix') format('embedded-opentype'),
url('webfont.woff2') format('woff2'),
url('webfont.woff') format('woff'),
url('webfont.ttf') format('truetype'),
url('webfont.svg#svgFontName') format('svg');
}
Just put absolute paths to your font files. Than use this code in CSS field
body, h1{font-family: 'YourFont', sans-serif;}
And style desired elements with appropriate fonts.
Or you could try Use Any Font plugin, some customers have suggested it but we haven't tested it ourselves.
Neither one way adds font to the list inside Elated Options but you will have to use it through custom css code.
*Custom css field could be also places in Appearance > Customize > Additional Css.
If Visual Composer won't load in the back end when you try to edit some page, please first make sure that you are using latest theme version with latest Visual Composer.
If this is not the case and you have following problems when accessing site or editing pages:
- Failed to load resource: net::ERR_CONTENT_DECODING_FAILED - customlibEditGallery java script error in the console when you open developer tools in Google Chrome - not found 404 page is displayed when editing pages
- Uncaught TypeError: $(...).wpColorPicker is not a function
which was confirmed several times with GoDaddy hosting plans and also with few SiteGround hosting users, and problem is hosting related and it is due to mod_security check when some robust and feature rich themes from Theme Forest is used:
SOLUTION IS SIMPLE:
Add following module to WordPress .htaccess file:
SubstituteMaxLineLength 10m
...after the # END WordPress:
https://monosnap.com/file/0rxstk6QzTV3bdVgskQWKkLypRhoVr
...and try editing pages. If the problem persists, replace that line of code with the following code:
#WPBakery Timeout fixer - .htaccess
SubstituteMaxLineLength 10M
LimitRequestBody 9999999
...as seen here:
https://monosnap.com/file/N1UBE8HTY2Tyuv4Pcqgr71ONK4fRZN
After that try to edit pages again.
Everything should be working fine after this change.
In Settings > Reading you could choose desired page to be your Homepage:

That is usually an error related to your PHP version on the server. Try contacting your hosting provider and ask them to increase your PHP version to the one suggested by WordPress here: https://wordpress.org/about/requirements/
For this error, PHP version 5.3 would be enough to work well.
What to do when I get this message while trying to install the theme: “Are you sure you want to do this? Please try again” ?
This message means that theme zip file is larger than max upload file size allowed in configuration of your server. Please either increase that limit or upload the theme via ftp (second method explained in our documentation).
Check this article about setting the proper image sizes -
https://docs.woocommerce.com/document/using-the-appropriate-product-image-dimensions/
Then install/activate this plugin https://wordpress.org/plugins/regenerate-thumbnails/ and click to regenerate all images to apply new changes and you will fix this problem.
When it comes to importing demo content, before you hit import, disable all 3rd party plugins (to free up server resources), then go to import, open chrome developer tools, hit Import, and watch console for errors. When some error occur refresh import page and repeat the process. Importing demo content must reach 100% without displaying error in the console. So repeat it until console is clear (sometimes you have to repeat process for 3-4 times or maybe more).
Please understand that this is common issue when importing demo with all theme authors since demos become more robust so they can satisfy needs of all customers, so issue is usually triggered by lower server resources. Usually it is due to low WordPress memory limit https://codex.wordpress.org/Editing_wp-config.php#Increasing_memory_allocated_to_PHP and also due to low PHP directives, so it would be good if you can increase these values or ask your hosting service to do that for you:
max_execution_time = 300;
memory_limit = 128M;
upload_max_filesize = 64M;
post_max_size = 256M;
Helpful reading - https://qodeinteractive.com/magazine/wordpress-maximum-upload-size/
Also check instructions regarding import in theme documentation http://halogen.elated-themes.com/documentation/#!/getting_started_importing_demo_content
If you continue to have problems with import, you can always submit a ticket to our support forum https://elated.ticksy.com/ and they will try to import demo content for you. Just provide WordPress admin access in your ticket:
Website login URL Admin Username Admin Password
When importing a demo onto your site RevSlider slideshow has to be imported separately.
To import a RevSlider from one of our demos please go to your WordPress admin panel Slider Revolution -> Import.
Search for RevSlider / desired_file.zip located in the file you downloaded from Theme Forest / xml export folder and import that demo’s slideshow.
Here you could check Slider Revolution Tutorial that should be helpful.
This is the common issue when installing a theme, this error message does not mean that the theme is broken.
It means that the files are not uploaded correctly, and there is an easy fix for it described in this article.
https://help.market.envato.com/hc/en-us/articles/202821510?_ga=1.12521394.74287877.1471284950
Please try to follow the instructions from this link in order to solve these errors:
http://meyermed.com/2015/03/fix-font-awesome-icons-not-displaying/
These instructions work for all browsers and icon packs.
Basically, just adding one module in your .htaccess file
# Allow access from all domains for webfonts. # Alternatively you could only whitelist your # subdomains like "subdomain.example.com". <IfModule mod_headers.c> <FilesMatch "\.(ttf|ttc|otf|eot|woff|font.css|css)$"> Header set Access-Control-Allow-Origin "*" </FilesMatch> </IfModule>
should be helpful to fix this issue.
Most of the users were able to solve this cross-origin problem with the solution from that article, but if that does not work for you, you will need to contact your server provider and ask them to fix cross-origin issue, as it is server oriented.
Front End VC editor is disabled by default because some theme elements use advanced javascript functionality, and these elements will not be displayed correctly until you save and refresh the page after adding them.
You can still enable the Frontend editor by editing one of these two files:
wp-content/themes/theme_name/framework/modules/visualcomposer/visual-composer-config.php
or
wp-content/themes/theme_name/extendvc/extend-vc.php
And remove the entire 'vc_disable_frontend' function:
if(function_exists('vc_disable_frontend')){
vc_disable_frontend();
}
https://www.screencast.com/t/avtPbDvIn

We have bought extended licenses for premium plugins that come with our theme, so you can use them for free, and we can’t give you the license codes because of policy and terms of Theme Forest.
This only means that you can not update the plugins automatically, and you need to wait for the update which will be included in latest theme updates, as soon as the new version of plugins becomes available. You can read more about bundled plugins in the following Envato article https://help.market.envato.com/hc/en-us/articles/213762463-Bundled-Plugins?_ga=2.245886596.1068361229.1494855372-1438803025.1429707923
This happened because excerpt for blog list can't read shortcodes and because of that we implemented Excerpt field for each blog single post.
You just need to go in your back-end Posts -> Each post -> And below text editor or visual composer, you can find Excerpt field, just add here whatever you want to display for that post on blog list.
If you don't have this section, then just go to top right corner -> Screen Options -> And enable excerpt
Here are our Official manuals for Elated - themes:
Borderland - http://demo.elated-themes.com/borderland-documentation/
Moose - http://demo.elated-themes.com/moose-documentation/
Tomas & Daisy - http://tomasanddaisy.elated-themes.com/documentation/
Virtuoso - http://virtuoso.elated-themes.com/documentation/
Chandelier - http://chandelier.elated-themes.com/documentation/
Allure - http://allure.elated-themes.com/documentation/
Kreate - http://demo.elated-themes.com/kreate-documentation/
Read and Digest - http://demo.elated-themes.com/readanddigest-documentation/
Flow - http://flow.elated-themes.com/documentation/
Search and Go - http://searchandgo.elated-themes.com/searchandgo-help/
Averly - http://averly.elated-themes.com/documentation/
Woly - http://woly.elated-themes.com/documentation/
Minnesota - http://minnesota.elated-themes.com/documentation/
Malmo - http://malmo.elated-themes.com/documentation/
Blu - http://blu.elated-themes.com/documentation/
Savory - http://savory.elated-themes.com/documentation/
Kendall - http://kendall.elated-themes.com/documentation/
Creator - http://creator.elated-themes.com/documentation/
Superfood - http://superfood.elated-themes.com/documentation/
Awake - http://awake.elated-themes.com/documentation/
Azalea - http://azalea.elated-themes.com/documentation/
Koto - http://koto.elated-themes.com/documentation/
All4Home - http://all4home.elated-themes.com/documentation/
MR.Seo - http://mrseo.elated-themes.com/documentation/
Vibez - http://vibez.elated-themes.com/documentation/
Halogen - http://halogen.elated-themes.com/documentation/
Audrey - http://audrey.elated-themes.com/documentation/
Ion - http://ion.elated-themes.com/documentation/
Satine - http://satine.elated-themes.com/documentation/
Nightshade http://nightshade.elated-themes.com/documentation/
Step 1 - PHP resources
Since WordPress themes get more robust and complex, it's necessary that you release some more power from server. You can do that by editing php.ini file that you can find on your server, or contact your hosting service to do this for you.
Make sure you meet these requrements and please don't skip this step, since it's probably the most important:
max_execution_time = 300; memory_limit = 128M; upload_max_filesize = 128M; post_max_size = 256M;
Step 2 - PHP version
You should also make sure PHP version on your server is updated.
5.6 will do the job, but you may use 7 as well.
Step 3 - Disable Plugins
You should disable ALL plugins except:
-Contact Form 7
-Elated Core (CPT)
-WooCommerce (if you plan to use shop)
Step 4 - Import
We advise that you do this from Google Chrome, no matter the Operating System.
Go to Elated Options > Import. On your keyboard press F12 and select "Console" view.

If you wish to import all demo content (pages, posts, widgets, options) you should choose "All" for "Import type" field.
And if you wish to import media library for our theme, check "Yes" for "Import Attachments"

Then hit "Import" and follow console view.
If you see any red error showing up, you should refresh the page and try again.

Repeat the process until demo import is completed, following a successful "Import Completed" message, without errors in the console.
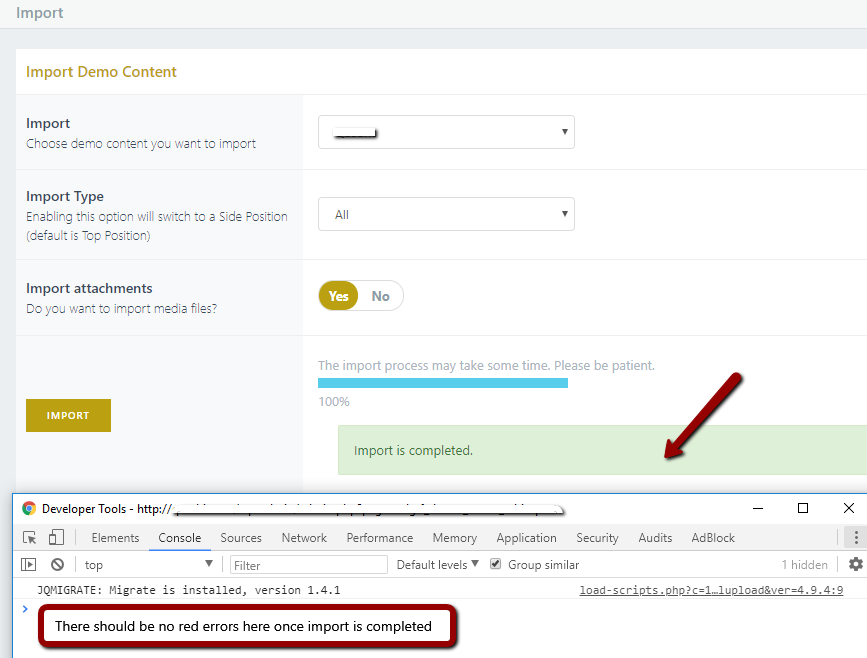
If there're still problems, please read this helpful guide: https://qodeinteractive.com/magazine/wordpress-maximum-upload-size/
XML Import
If the progress bar doesn't reach 100%, you can finish the import via XML.
To so so, navigate to Tools > Import > WordPress > Run Importer. Upload the theme-export.xml file, which you can find in the file you downloaded from ThemeForest, in the folder "xml export." If the connection runs out, simply upload it again and again, until you receive the message that import has completed.
Next, in Theme Options > Import, run the import, but ONLY for Widgets and for Options. There is no need to run it for Content again.
Step 5 - Enable Plugins
You should go to Dashboard > Plugins and enable all plugins.
Step 6 (optional) - Remove extra menu items
If you imported demo content multiple times, it's possible that you duplicated menu items several times. You should install this helpful plugin https://wordpress.org/plugins/quick-remove-menu-item/
Then go to Appearance > Menus and remove duplicated menu items.